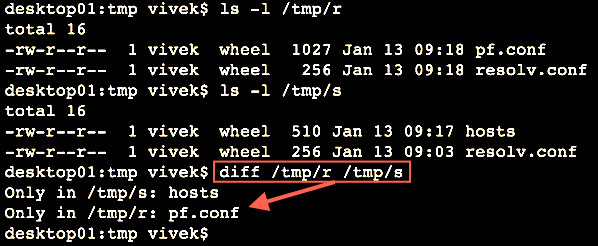First off, some people tend to have rather strange ways of pronouncing the word “Linux”. It’s definitely not the easiest word in the world, but it’s not hard either. Linux has two syllables with the same pronunciation as the “lin” in “linens” and “ux” in “flux”. Lin-ux. Easy, right? As a comparison, it’s a bit different than the name of the creator of Linux, Linus Torvalds. His first name is pronounced like “line” and us”. At least that’s how he prefers his name when spoken in English.
Linux Is More Than Ubuntu
There’s no single “Linux” out there, and it definitely isn’t just Ubuntu either. There are tons of other distributions out there, all of which have differences between each other. The beauty (and curse) of having all of these distributions is that you have choice. While they all run Linux at the core, what’s provided along with the core varies, so you can pick what you think suits you best.
Don’t Always Use Sudo
When you run a command in the terminal, it’s sometimes aggravating when it says “permission denied” and you have to redo the command with “sudo” at the beginning. Some rookie Linux users will tend to prefix all of their commands with sudo, even when a lot of them don’t require it. This is bad, because certain commands actually run better when you run them as your own user rather than as root. Of course, it’s also a security risk if everything runs as root and therefore has access to literally everything on your system.
Don’t Run Every Command Given to You
Similarly, rookie Linux users will often run any command on their system that a member of an online support forum claims will help whatever problems you’re encountering. Although rare, it does occasionally happen that people will provide damaging commands to innocent users. We’ve made a list of the most common commands that you should avoid at all costs, so take a look at that if you’re worried. Otherwise, you might find that the system is deleting itself!
Learn How to Use Commands
There are tons of commands out there that you can use. In fact, there are so many that not even the most seasoned Linux users know all of them. The rookie mistake here is not knowing how to help yourself. If there’s ever a command that you come across that you’d like to learn how to use, you can use the
man command. So for example, if you need to learn more about the move command mv, you can enter in man mv and it’ll give you detailed documentation over everything mv can do. Not sure how to use man? Just type man man and learn all about it! An easy way to remember this is that man is short for manual.Stop Relying on WINE
Linux rookies tend to lean too much on WINE or think that WINE can run all Windows applications. While WINE certainly does allow some applications and games to run under Linux, it’s not perfect. In fact, if something works under WINE, you should feel lucky rather than take it for granted. If you want to be a better Linux user, you’ll need to seek alternatives that are native to Linux and use them to their fullest.
Windows Software Isn’t the Only Software
Which comes to my next rookie mistake: Windows software isn’t the only software available. While there are a lot of applications which also have Linux versions (such as Firefox, Chrome, Thunderbird, GIMP, etc.), this isn’t always the case. However, just because that specific application isn’t available on Linux doesn’t mean that the functionality you’re looking for doesn’t exist on Linux. Nine times out of ten, there’s a Linux alternative that doesn’t run on Windows and can give you the same functionality as that Windows application you were looking for.
source:makeuseof.com